NOTE: After clearing browser cache, close all instances of the browser and open a fresh session.
You may have to manually login as a security measure for the first time after clearing your cache.
What is Cache?
Cache is place on your computer where active data is temporarily stored to shorten access times. In other words, cache keeps data that is frequently requested and accessed by the system. It is, therefore, saved in dedicated quick-to-access storage to reduce the time taken to retrieve the data. Results? Better latency and improved I/O (input/output). This has a direct impact on app performance as most applications are dependent upon input and output operations.
Web Browser Cache
In web browsers, for example, frequently visited webpages are cached to improve performance. To load a webpage, your browser will then be able to access locally stored data, instead of having to request it be sent again. To see cached data at work, try clicking “return” to go back to the previous page. Your browser will be able to recover most of the files it requires from cache. It will also read cache at a far quicker rate than reading the files from the webpage again.
Why Do You Need to Clear Cache?
While cache is beneficial by design, it isn’t perfect. Its imperfections can lead to an opposite effect and cause issues with forms, logins or even entire webpage data. This happens when cached data gets outdated or altogether corrupted. The browser then wastes time trying to fetch corrupted data or reading an old item from the cache. An immediate solution to the issue is to clear out cache and let your browser rebuild a new one.
What Time Range Should I Select When Clearing Cache?
This will depend on how long ago the site was last accessed and when it changed. We recommend going as far back as possible to clear everything to ensure a fresh start.
How do I clear my browser cache on a PC?
Quick Tip: With any browser open on your Windows operating system, press the following keys (simultaneously) to quickly access the options for clearing the browser's history:
(image of the Ctrl+Shift+Del keys)
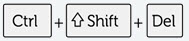
Edge - PC
To learn more about clearing your cache in Edge, visit Microsoft Support.
- Select Settings and more > Settings > Privacy and services.
- Under Clear browsing data, select Choose what to clear.
- Choose a time range from the Time range drop-down menu.
- Choose the types of data you want to clear (see the table below for descriptions). For example, you may want to remove browsing history and cookies but keep passwords and form fill data.
- Select Clear now.
Chrome - PC
To learn more about clearing your cache in Chrome, visit Google Support.
- In the Chrome browser toolbar, click the Chrome menu icon.
- Click the More Tools link.
- Click the Clear browsing data link.
- Use the drop-down menu to select the time range from which you want to clear browsing data.
- Clear browsing data by selecting checkboxes. Select the Cookies and other site data and Cached images and files checkboxes.
- Click the Clear Browsing Data button.
Firefox - PC
To learn more about clearing your cache in Firefox, visit Firefox Support.
- In the Firefox menu bar, click the Firefox option.
- Select the Preferences link.
- Click the Privacy tab.
- Under the History heading, click the clear your recent history link.
- Select the Cache checkbox.
- Click the Clear Now button.
How do I clear my browser cache on a Mac?
Safari - Mac
To learn more about clearing your cache in Safari, visit Apple Support.
- In the Safari menu bar, click the Safari option.
- Select Preferences.
- Click on Privacy.
- Click on Manage Website Data, select one or more websites, and then click Remove or Remove All.
Chrome - Mac
To learn more about clearing your cache in Chrome, visit Google Support.
- On the browser toolbar, click the Chrome menu icon.
- Select the Clear browsing data link.
- In the data drop-down menu, select the time range where you want to clear browsing data.
- Select the Cookies and other site and plug-in data and Cached images and files checkboxes.
- Click the Clear Browsing Data button.
Firefox - Mac
To learn more about clearing your cache in Firefox, visit Firefox Support.
- In the Firefox menu bar, click the Firefox option.
- Select the Preferences link.
- Click the Privacy tab.
- Under the History heading, click the clear your recent history link.
- Select the Cache checkbox.
- Click the Clear Now button.
Be sure to close (or for Mac "Force Quit") all browser windows after performing the reset.